
Hur installerar jag en Dymo LabelWriter 450 med rätt drivrutin?
Att installera en Dymo LabelWriter för första gången kan orsaka många problem och osäkerheter, eftersom det finns mycket att göra från det ögonblick du får skrivaren tills du skriver ut din perfekta etikett. Lyckligtvis ger Zolemba dig lite trygghet. Med denna manual för Dymo LabelWriter 450 är du säker på att du installerar Dymo LabelWriter 450 framgångsrikt och kan börja skriva ut på nolltid. Denna installationsmanual gäller också för följande Dymo-etikettskrivare:
Att installera Dymo LabelWriter 450: Det första steget
Dymo LabelWriter 450 är en kraftfull etikettskrivare som är perfekt för att skapa
professionella
etiketter i alla former och storlekar. Oavsett om du arbetar hemma, på ett kontor eller i
ett lager,
kan denna mångsidiga skrivare vara till stor hjälp för att organisera och märka alla typer
av föremål.
Med sin snabba utskriftshastighet och lättanvända programvara erbjuder Dymo LabelWriter 450
en enkel
och effektiv lösning för alla dina etikettbehov.
För att göra det ännu enklare att komma igång med din etikettskrivare har vi på Zolemba steg
för steg
beskrivit hur du installerar din Dymo LabelWriter 450 nedan.
Innan vi börjar på riktigt: Anslut inte din skrivare till din PC eller Mac med
USB-kabeln än. Detta kan göra att din etikettskrivare visas som "okänd" i
listan
över enheter. Inte särskilt bekvämt om du vill hitta den enkelt senare. Börja bara med att
lugnt packa
upp Dymo LabelWriter 450. Ta först ut alla delar ur lådan och följ sedan lugnt denna
steg-för-steg-plan.

Den rätta programvaran för Dymo LabelWriter 450
Först och främst behöver du den rätta drivrutinen för att installera din skrivare, i det här
fallet Dymo
LabelWriter 450-drivrutinen. Du behöver detta för att få din etikettskrivare att fungera korrekt
på din PC eller Mac.
Installation av Dymo LabelWriter 450-drivrutinen skiljer sig något mellan de två systemen. Nedan
har vi delat
upp båda alternativen för att du enkelt ska kunna följa installationsproceduren för Mac eller
Windows.
Klicka på en av länkarna nedan för att gå direkt till rätt avsnitt:
Exklusiva Erbjudanden och Gratis Tips!
Håll dig uppdaterad och missa inga erbjudanden, användbara tips eller gratis mallar.
Tack! Du har nu prenumererat på vårt nyhetsbrev.
Installera Dymo LabelWriter 450 på Windows
steg 1:
Anslut Dymo LabelWriter 450-skrivaren till din Windows-dator med USB-kabeln som medföljer skrivaren. Se till att skrivaren är påslagen innan du ansluter USB-kabeln.
steg 2:
Gå till Dymos webbplats och klicka på "Den senaste programvaran och drivrutinerna för alla LabelWriter och LabelManager". Välj drivrutinen för Windows och vänta på att Dymo LabelWriter 450 programvaran för Windows 10 eller Dymo LabelWriter 450-programvaran för Windows 11 ska laddas ner. Du kan komma åt sidan via denna länk:Ladda ner Dymo LabelWriter 450-programvara

steg 3:
Dubbelklicka på installationsprogrammet för att starta det och välj det språk som du vill använda för installationen, och klicka på "OK"-knappen för att fortsätta. Installationsanvisningarna och meddelandena kommer att visas på det valda språket.
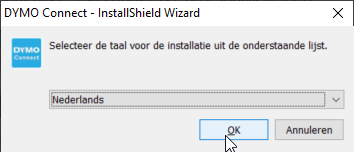
steg 4:
Klicka på "Installera" för att starta programvaruinstallationen.
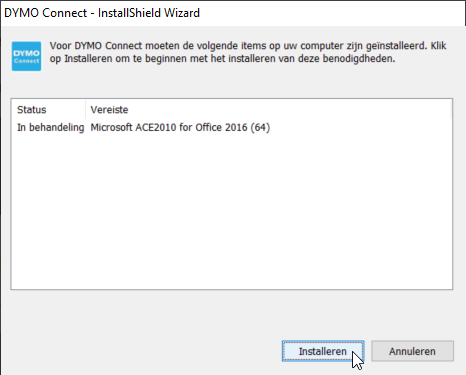
steg 5:
När installationen är klar kommer du att se skärmen nedan. Klicka på "Nästa" för att fortsätta.
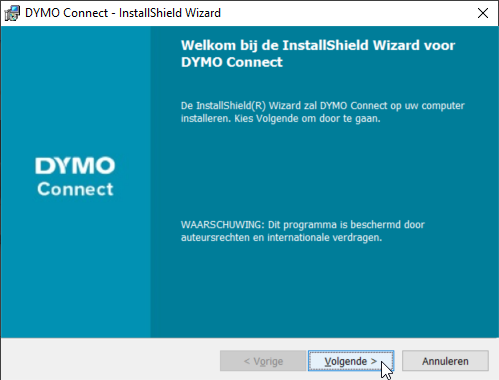
steg 6:
Se till att du har markerat "Jag accepterar villkoren i licensavtalet". När du har gjort detta kan du klicka på "Nästa".
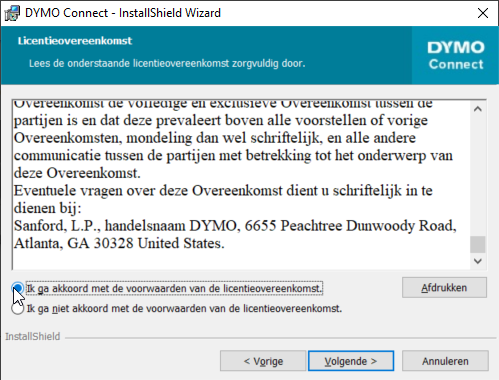
steg 7:
Nästa steg är att välja platsen där du vill installera programvaran. Som standard kommer programvaran att installeras i mappen "Programfiler" på din dator, men du kan ändra platsen om du vill. När du är nöjd med platsen för programvaran kan du klicka på "Nästa".
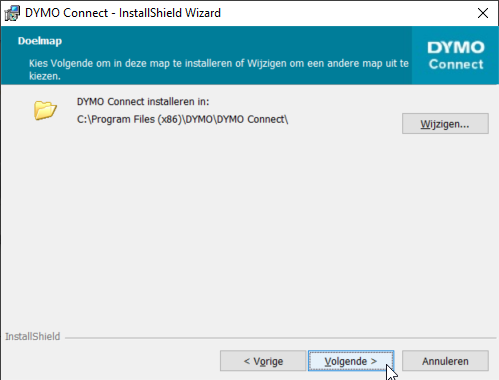
steg 8:
Se till att du har valt "Full" och klicka på "Nästa".
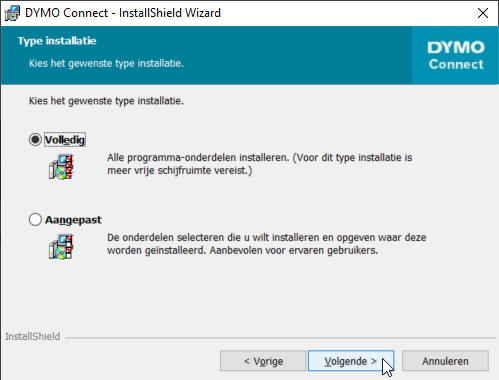
steg 9:
Klicka på "Installera" för att starta programvaruinstallationen.
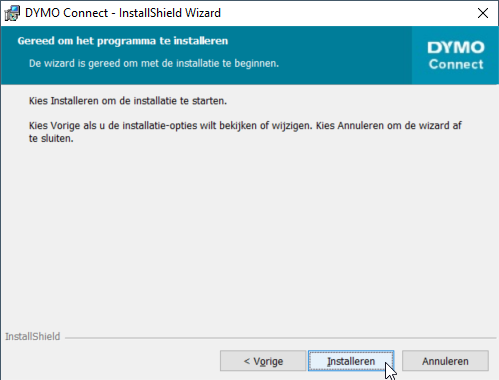
steg 10:
Dymo LabelWriter 450-programvaran är nu nedladdad, se till att du har markerat rutan "Starta programmet". Rutan "Förbättra DYMO-produkter" är valfri. När du klickar på "Slutför" kommer programmet att starta automatiskt och du kan börja designa och skriva ut dina Dymo LabelWriter 450-etiketter.
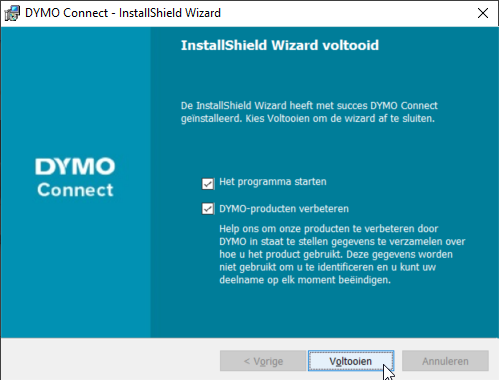
steg 11:
Testa skrivaren genom att skriva ut en etikett. Välj alternativet "Ny" i det övre vänstra hörnet för att börja designa en etikett.

steg 12:
Välj Dymo LabelWriter 450 som skrivare. Om den inte finns med i listan, se till att skrivaren är korrekt ansluten.

steg 13:
Välj rätt etikettstorlek som motsvarar etiketterna i din Dymo LabelWriter 450. Du kan välja både porträtt och landskap för alla storlekar.

steg 14:
Klicka på "Öppna" i det nedre högra hörnet för att designa din etikett.

steg 15:
Klicka på fliken "Lägg till" för att placera din text, bilder osv. på din etikett.

steg 16:
Klicka på "Skriv ut"-knappen för att skriva ut etiketten. Dymo LabelWriter 450 kommer automatiskt att skriva ut den etikett du har designat och konfigurerat. Om etiketten inte skrivs ut korrekt, starta om skrivaren och försök igen. Det kan också hjälpa att återansluta USB-kabeln.

Grattis!
Du kan nu komma igång med din Dymo LabelWriter 450, åtminstone om du fortfarande har tillräckligt med Dymo etiketter hemma. Du kan också snabbt och enkelt beställa dessa från Zolemba. Kolla in alla Dymo LabelWriter 450-etiketter. Om du har några frågor om installationen av din Dymo LabelWriter 450 eller någon annan Dymo etikett skrivare, tveka inte att kontakta oss. Zolemba-teamet är redo att hjälpa dig att komma igång med din Dymo-skrivare så snabbt som möjligt!
Observera: Om du tänker på nästa steg i etikettskrivning rekommenderar vi att inte köpa en Dymo LabelWriter 550. Denna skrivare är designad av Dymo för att exklusivt skriva ut Dymo-etiketter. Dessa etiketter är dyrare och begränsar dina etikettalternativ. Dymo LabelWriter 450-serien accepterar alla Dymo-kompatibla etiketter och är därför ett mycket billigare alternativ.
Installera Dymo LabelWriter 450 via Mac och Cups-drivrutiner
steg 1:
Anslut Dymo LabelWriter 450-skrivaren till din Mac-dator med USB-kabeln som medföljer skrivaren. Se till att skrivaren är påslagen innan du ansluter USB-kabeln.
steg 2:
Gå till Dymos webbplats under rubriken "Ladda ner drivrutiner & programvara". Klicka på "Den senaste programvaran och drivrutinerna för alla LabelWriter och LabelManager". Välj sedan drivrutinen för Mac och vänta på att Dymo LabelWriter-programvaran för Mac ska laddas ner. Du kan hitta programvaran via denna länk:Ladda ner Dymo LabelWriter 450-programvara
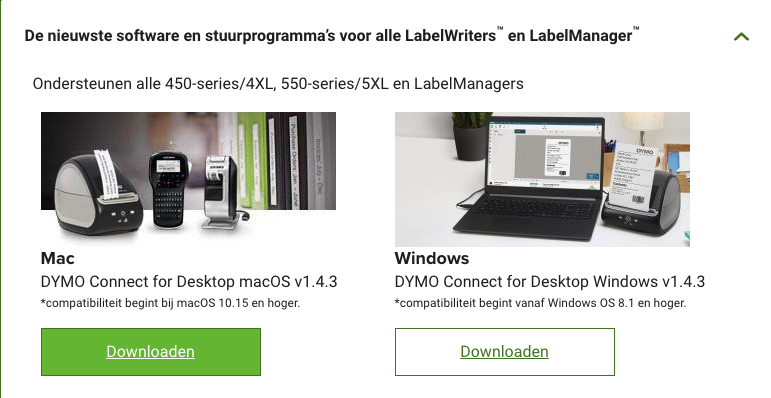
steg 3:
Dubbelklicka på installationsprogrammet för att starta det och klicka på "Fortsätt". Om du ombeds att auktorisera installationen, ange administratörslösenordet för att fortsätta. Detta är nödvändigt eftersom installationsprogram kan ändra systemfiler och inställningar.
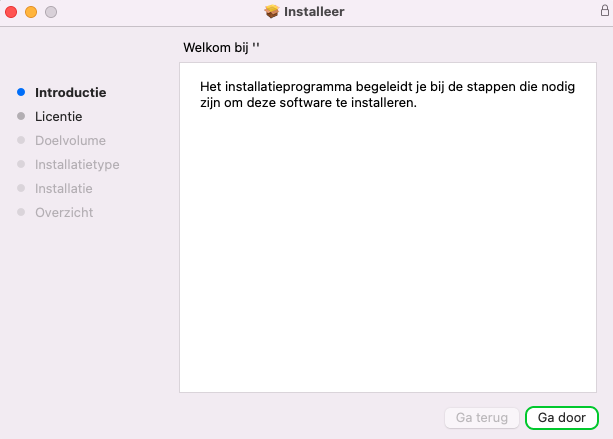
steg 4:
Välj det språk du vill använda för installationen och klicka på "OK"-knappen för att fortsätta. Installationsanvisningarna och meddelandena kommer att visas på det valda språket.

steg 5:
Följ instruktionerna på skärmen för att installera Dymo LabelWriter 450-programvaran. Klicka på "Fortsätt" och klicka på "Acceptera" när du ombeds att godkänna licensavtalet för programvaran.
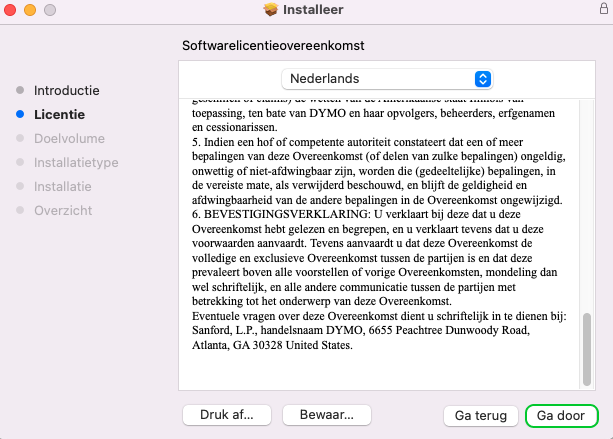
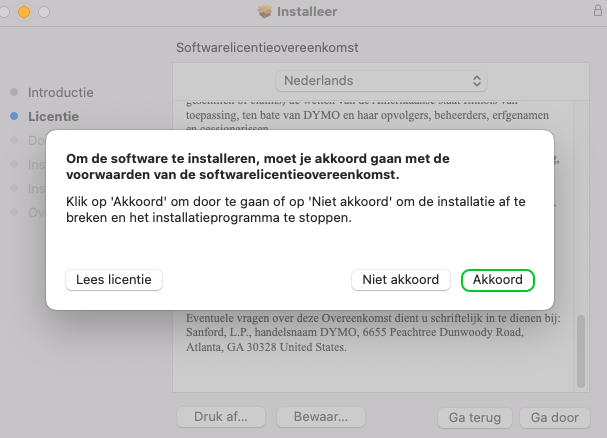
steg 6:
Klicka på "Installera" för att ladda ner programvaran. Detta kan ta ett tag. Efteråt bör du få ett meddelande som visar att installationen var lyckad.
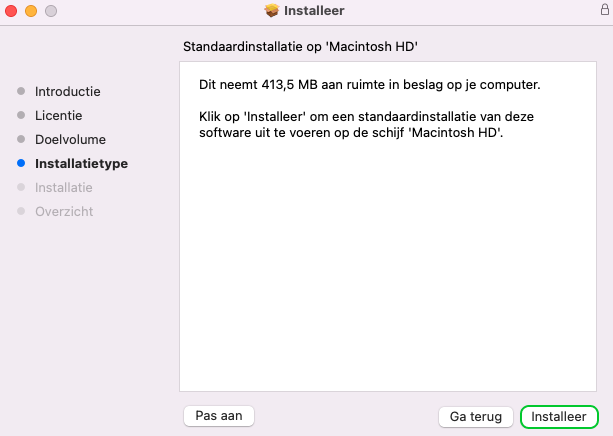
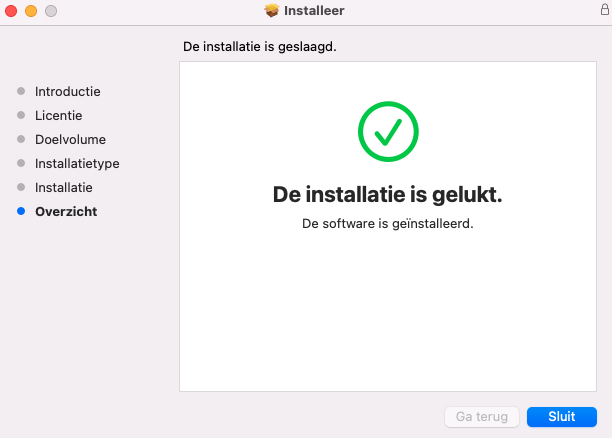
steg 7:
När programvaran är installerad, konfigurera skrivaren genom att lägga till den i listan över skrivare på din Mac. Gå till "Systeminställningar" och klicka på "Skrivare och skannrar".
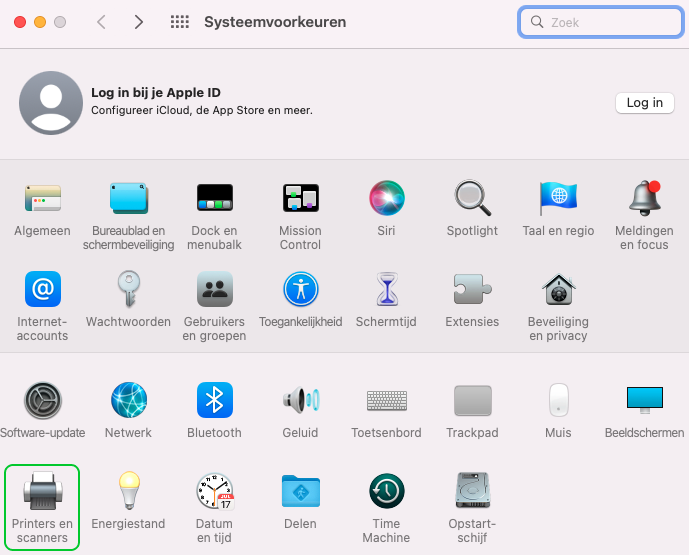
steg 8:
Klicka på "+"-knappen för att lägga till en ny skrivare och välj Dymo LabelWriter 450 från listan över tillgängliga skrivare. Du kan behöva öppna det nedre vänstra facket på sidan för att lägga till en ny skrivare.
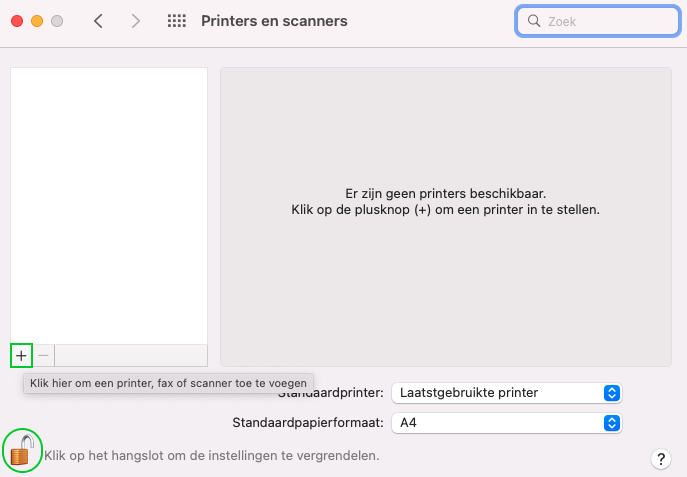
steg 9:
Välj DYMO LabelWriter 450 och klicka på "Lägg till".
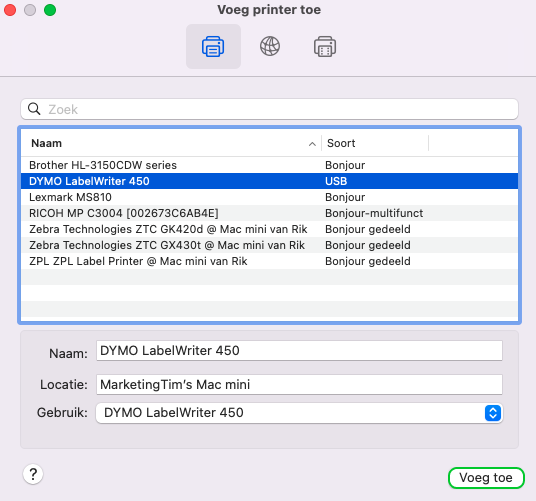
steg 10:
Dymo LabelWriter 450 är nu tillagd.
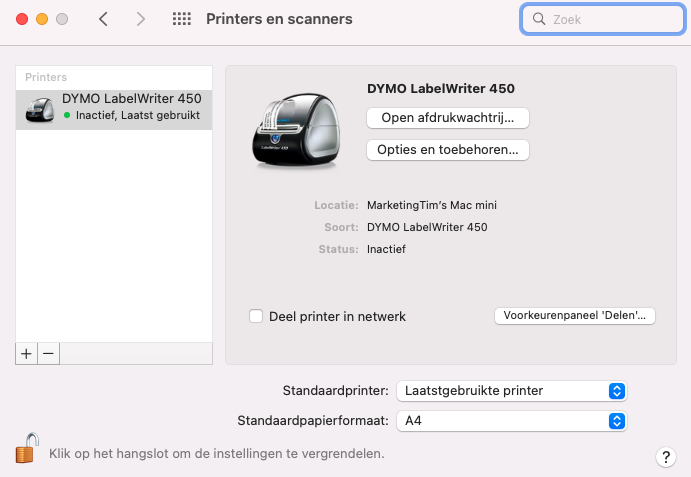
steg 11:
Testa skrivaren genom att skriva ut en etikett. Öppna "DYMO Connect"-appen och välj alternativet "Ny" i det övre vänstra hörnet för att börja designa en etikett.
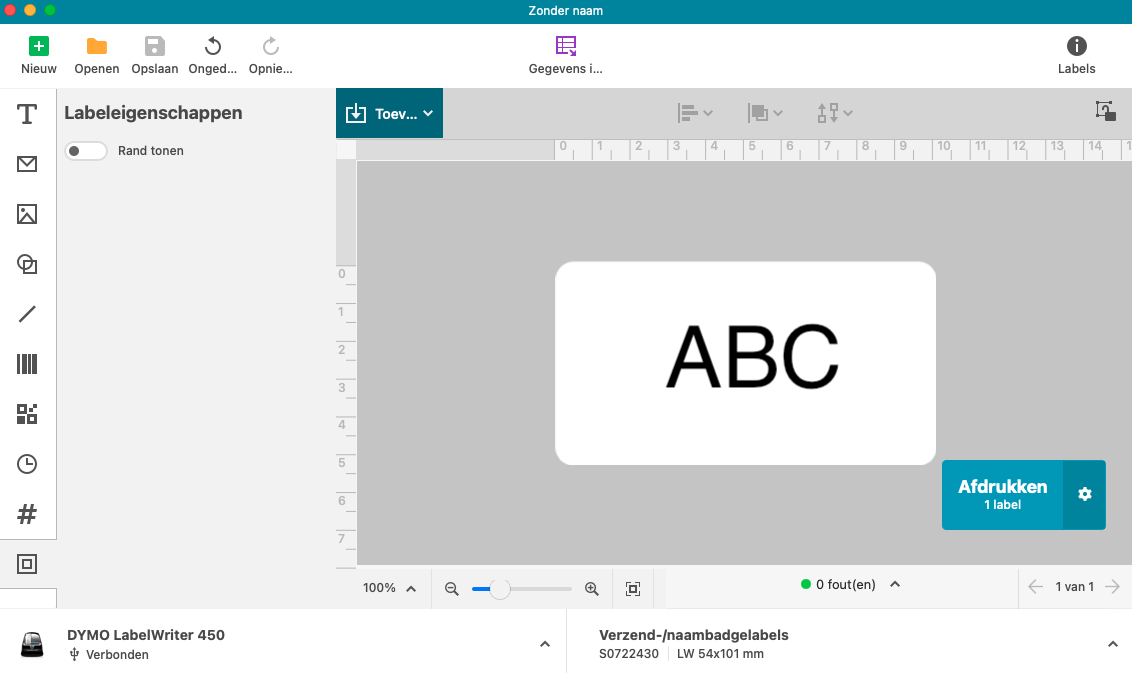
steg 12:
Välj Dymo LabelWriter 450 som skrivare. Om den inte finns med, se till att skrivaren är korrekt ansluten och kontrollera om den har lagts till i skrivare och skannrar. (se steg 7-10)
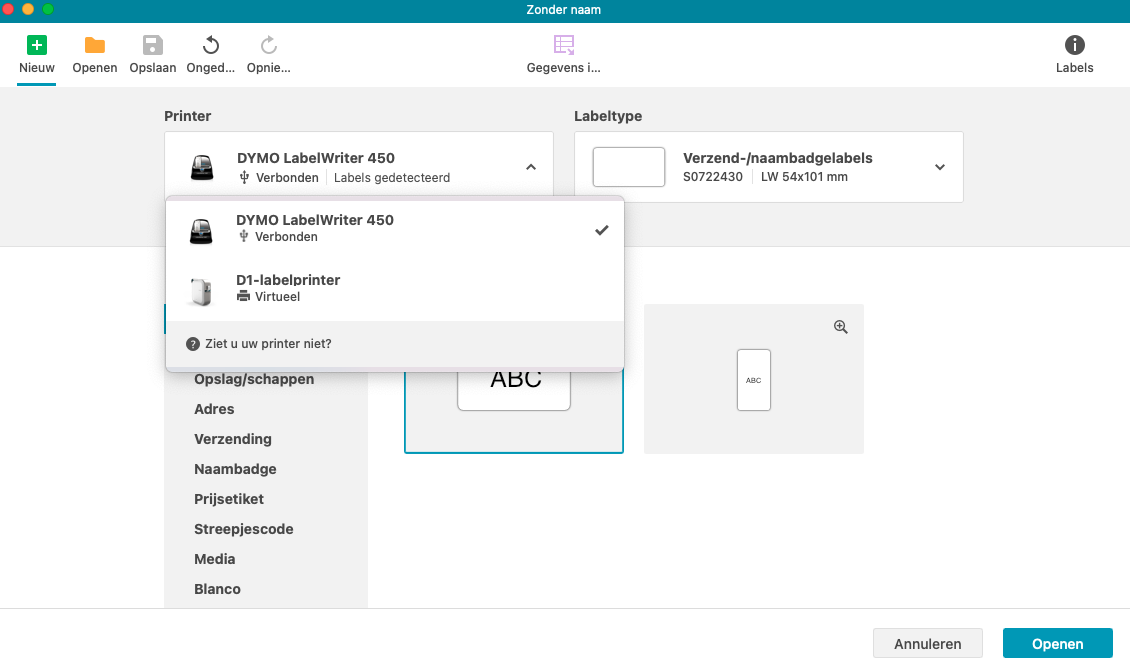
steg 13:
Välj rätt etikettstorlek som motsvarar etiketterna i din Dymo LabelWriter 450. Du kan välja både porträtt och landskap för alla storlekar.

steg 14:
Klicka på "Öppna" i det nedre högra hörnet för att designa din etikett.

steg 15:
Klicka på fliken "Lägg till" för att placera din text, bilder osv. på din etikett.
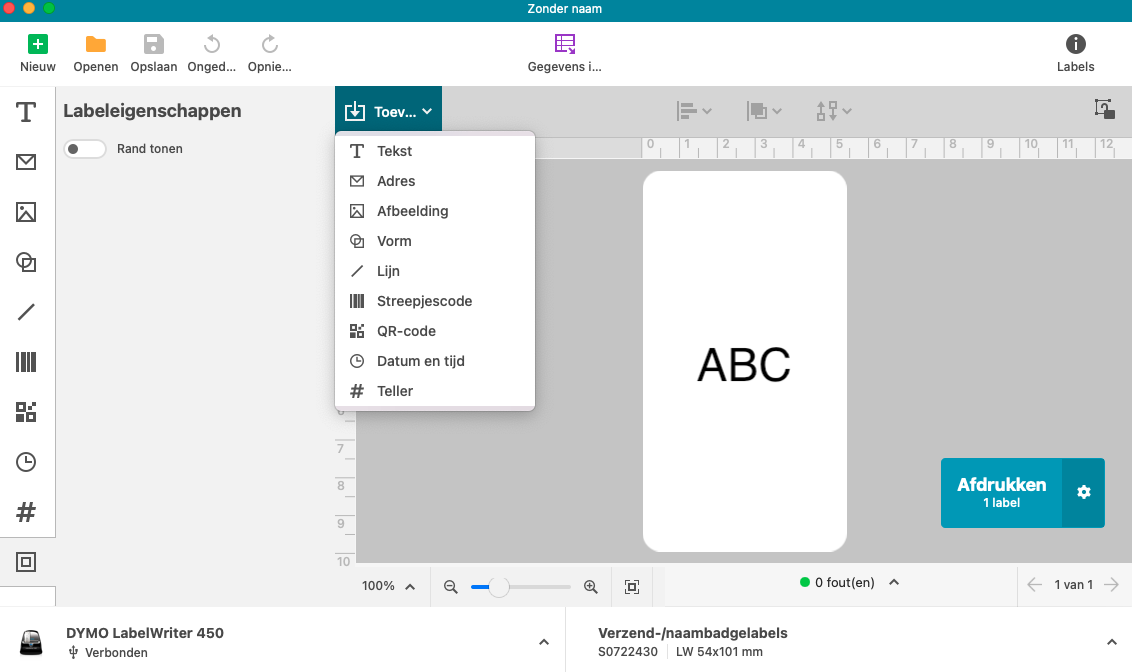
steg 16:
Klicka på "Skriv ut"-knappen för att skriva ut etiketten. Skrivaren kommer automatiskt att skriva ut etiketten du just designade och konfigurerade. Om etiketten inte skrivs ut korrekt, starta om skrivaren och försök igen. Det kan också hjälpa att återansluta USB-kabeln eller lägga till skrivaren igen i listan över skrivare på din Mac.
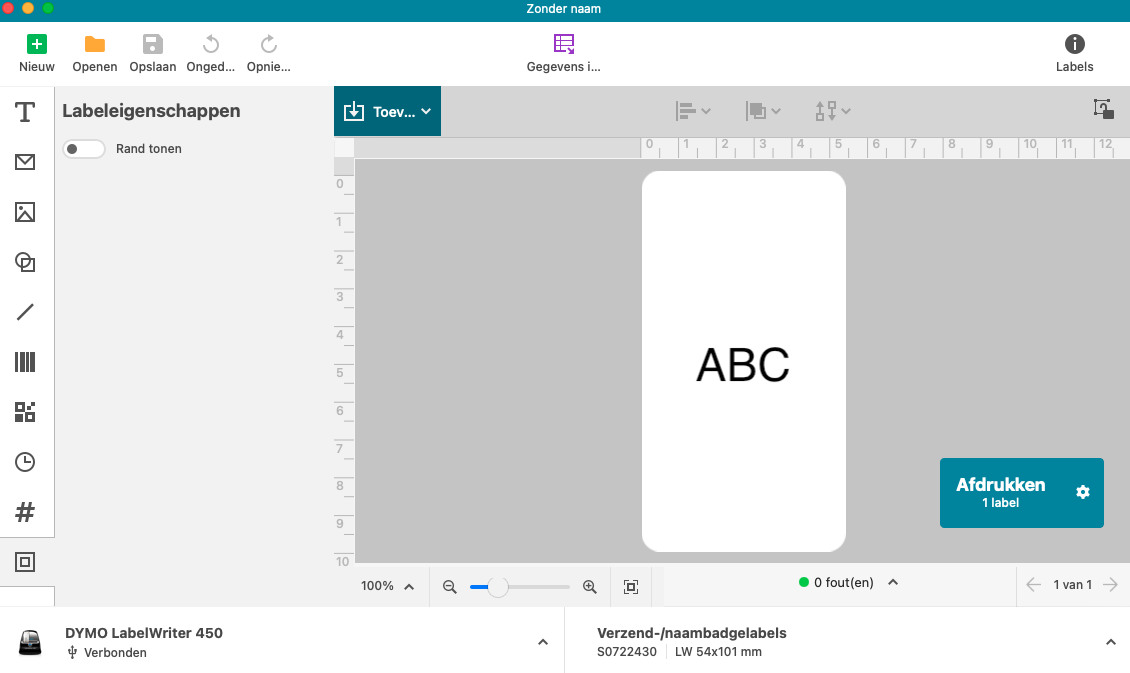
Grattis!
Du kan nu komma igång med din Dymo LabelWriter 450, om du har tillräckligt med Dymo-etiketter hemma. Du kan snabbt och enkelt beställa dessa från Zolemba, ta en titt på alla Dymo LabelWriter 450-etiketter. Om du fortfarande har några frågor om installationen av din Dymo LabelWriter 450 eller någon annan Dymo etikettskrivare, tveka inte att kontakta oss. Zolemba-teamet är redo att hjälpa dig så att du snabbt kan komma igång med din Dymo-skrivare!
Observera: Om du överväger nästa steg i etikettskrivning rekommenderar vi inte att köpa en Dymo LabelWriter 550. Denna skrivare är designad av Dymo för att endast skriva ut på Dymo-etiketter. Dessa etiketter är dyrare och begränsar ditt val av etiketter. Däremot accepterar Dymo LabelWriter 450-serien alla Dymo-kompatibla etiketter och är därför ett mycket billigare alternativ.