
Installering af Zebra Gk420d: hvordan gør man det præcist?
At installere Zebra GK420d kan være en udfordring, som vi hos Zolemba ved bedre end nogen
anden.
For at hjælpe dig i gang har vi lavet en klar manual til dig her. Trin for trin tager vi dig
gennem installationen af din Zebra Printer, så du hurtigt kan begynde at udskrive dine
etiketter. I denne manual bruger vi GK420D som et eksempelprinter, men
installationsprocessen er den samme for alle Zebra-printere.
Du kan også se vores installationsvejledning på youtube for
at få hjælp. Men trinene er også vist nedenfor.
Zebra printer GK420d: Første trin
Zebra printer GK420d er kend for at være fleksibel, avanceret og overkommelig, hvilket gør
den ideel til mellemstore mængder og forskellige udskrivningsapplikationer. GK420d
Zebra-printeren bruges ofte i sundhedssektoren, detailhandel, til udskrivning af kuponer og
kvitteringer, i transport- og logistiksektoren, som bagage-tags og endda til parkeringskort.
Når den kombineres med Zolemba's Zebra-etiketter, kan du komme i gang med denne
Zebra-etiketprinter lige efter installationen.
For at gøre det endnu nemmere at komme i
gang med din etiketprinter, har vi hos Zolemba beskrevet trin for trin nedenfor, hvordan du
installerer din GK420d Zebra-printer.
Før vi kommer i gang, skal du ikke
tilslutte din printer til din PC eller Mac med USB-kablet endnu. Dette kan få
din printer til at fremstå som "ukendt" i enhedslisten. Dette er ikke særlig praktisk, hvis
du vil finde den nemt senere.
Start simpelthen med at pakke Zebra GK420d etiketprinteren
ud. Fjern først alle delene fra kassen, og følg derefter denne trin-for-trin guide. Det kan
virke som meget og meget svært, men det vil være okay, virkelig!
Den korrekte Zebra GK420d driver
Det første, du har brug for, er den korrekte driver for at installere din driver, i dette
tilfælde Zebra GK420d driveren. Du har brug for denne for at få din etiketprinter til at fungere
korrekt på din PC eller Mac. Installation af printeren og driveren er en smule forskellig på
begge systemer. Nedenfor har vi opdelt begge muligheder, så du nemt kan følge
installationsprocessen for enten Mac eller Windows.
Klik på et af linkene nedenfor for at gå direkte til den korrekte sektion.
Installation af Zebra etiketprinter GK420d via Windows
trin 1:
For at installere Zebra-printeren GK420d driver på en Windows-computer, skal du først downloade den passende driver fra Zebra-webstedet. Du kan gøre dette ved at følge dette link: Download Zebra software Når du er kommet til webstedet, skal du downloade Zebra Setup Utilities for Windows.
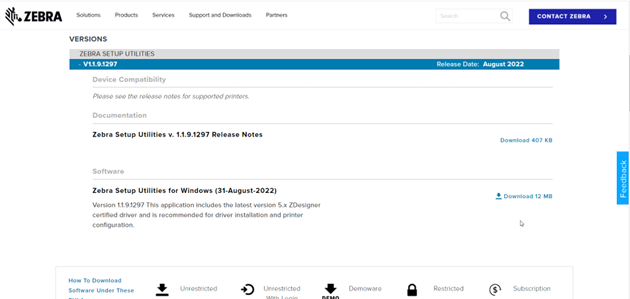
trin 2:
Når du har downloadet driveren, skal du dobbeltklikke på den downloadede fil for at starte installationsprocessen af din Zebra etiketprinter GK420D. Installationsguiden vil guide dig gennem trinene for at installere driveren på din computer. Start derefter programmet ved at markere afkrydsningsfeltet "Kør zebra setup utilities nu" og klikke på "Afslut".
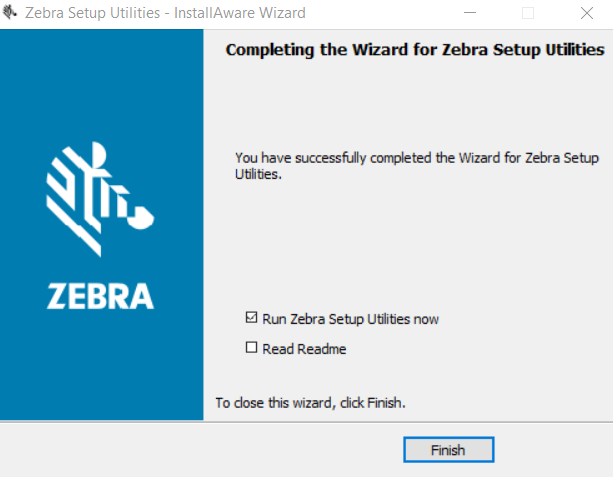
trin 3:
Når installationen er afsluttet, vil programmet åbne automatisk, hvis du har markeret afkrydsningsfeltet. Klik på "Næste" for at fortsætte til næste trin og vælg hvilken port du vil bruge til at installere Zebra-printeren.
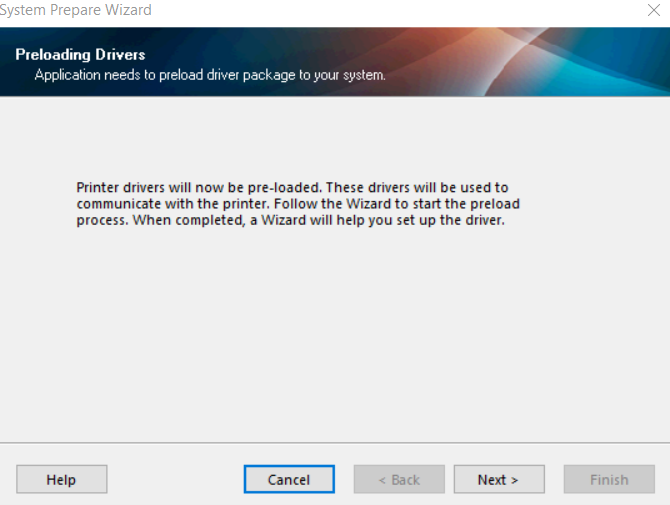
trin 4:
Vælg USB her og klik på "Næste".
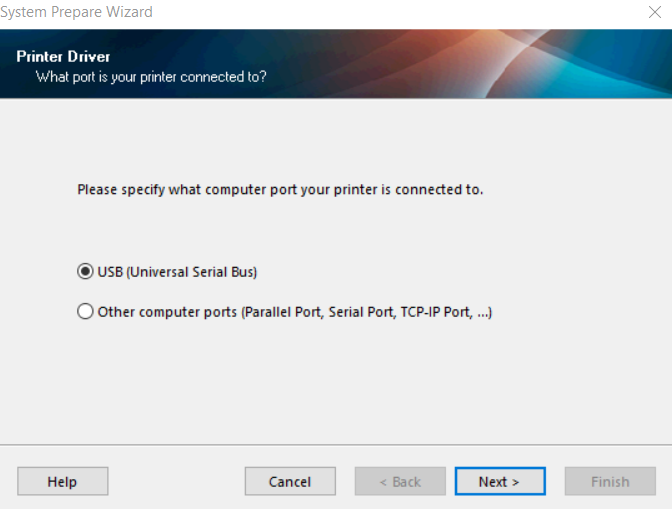
trin 5:
Tænd for din printer nu ved at bruge knappen på bagsiden og forbind GK420d Zebra til din PC ved hjælp af USB-kablet. Når det er gjort, klik på "Afslut". Zebra GK420d driveren er nu installeret.
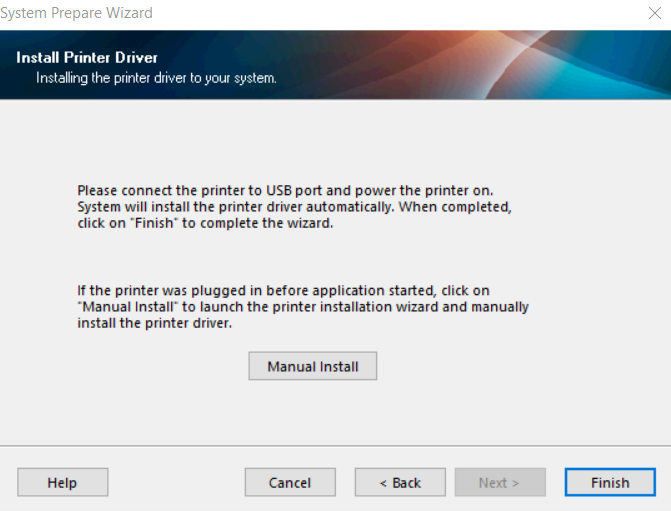
trin 6:
Klik på "Opdater printerliste" knappen og vælg din printer fra listen, og klik derefter på "Konfigurer printerindstillinger".

trin 7:
Her kan du indstille størrelsen på dine etiketter. Sørg for, at enhederne er indstillet
til mm. Ønsker du at udskrive forsendelsesetiketter? For de fleste transportører er
dimensionerne på etiketten 102 mm (bredde) x 150 mm (højde). Ønsker du et komplet
overblik over de forsendelsesetiketter, som Zolemba tilbyder? Intet problem! Gå tilforsendelsesetiketoversigt.
De resterende trin, du støder på, er gode og kan springes over ved at klikke på
"Næste" eller direkte klikke på "Afslut".

trin 8:
For at kalibrere printeren yderligere, klik på "Åbn Printerværktøjer" og gå til den 2. fane "Handling", og vælg "Kalibrer medie".


Tryk på "Send" for at afslutte kalibreringsprocessen. En testudskrift vil nu komme ud af din Zebra etiketprinter GK420d. Nu kan du tjekke, om din forsendelsesetiket ser godt ud, og om alt er sat op korrekt. Hvis du stadig ønsker at foretage justeringer, eller hvis du bemærker, at noget ikke er sat korrekt op i forhold til dimensioner, er det tid til at justere indstillingerne på din forsendelsesetiketprinter.
trin 9:
Vi er næsten der nu! Det sidste trin, der er tilbage, er at sikre dig, at du har sat din printer op korrekt på din PC. Du kan gøre dette ved at gå til "Indstillinger" via Windows, derefter vælge "Enheder" og klikke på "Printere og scannere".

trin 10:
Vælg din Zebra etiketprinter fra listen og klik på Administrer. Efter dette kan du vælge "Printeregenskaber".

trin 11:
Du vil derefter komme til følgende skærm:

For at indstille formatet, gå til "Generelt" og derefter til "Præferencer".
trin 12:
Vælg millimeter og vælg det korrekte format for forsendelsesetiketten. I tilfælde af en Zebra forsendelsesetiket er dette 102 mm x 150 mm.

trin 13:
Under "Avancerede indstillinger", klik på "Kalibrer" og klik derefter på "Anvend".

Tillykke! Du har gennemført installationen og er nu klar til at udskrive dine etiketter. Har du nok Zebra etiketter på lager? Hvis ikke, så tag et kig på vores zebra etiketter side.
Installering af Zebra Gk420d: hvordan gør man det præcist?
trin 1:
For at installere Zebra etiketprinter GK420d på din Mac, følg disse trin. Forbind printeren til strømforsyningen med adapteren og sæt USB-kablet i din Mac. Åbn derefter indstillingsmenuen på din Mac og gå til Printere og Scannere:
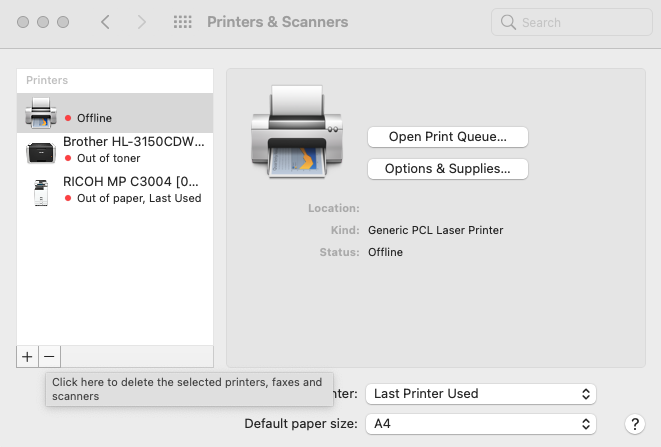
trin 2:
Klik på + symbolet i nederste venstre hjørne og vælg Zebra etiketprinter GK420d fra listen.
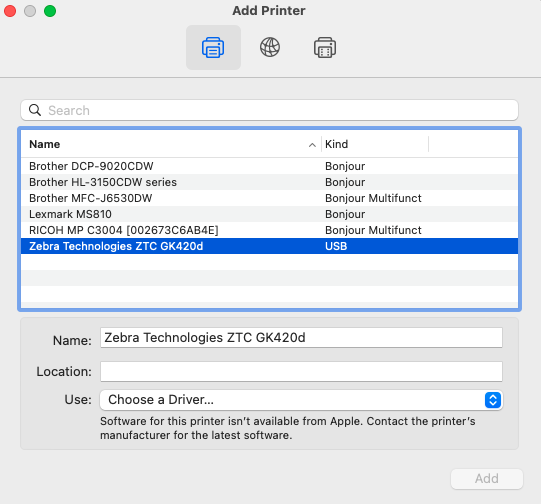
trin 3:
Under "Brug: Vælg en driver...", vælg "Vælg software".
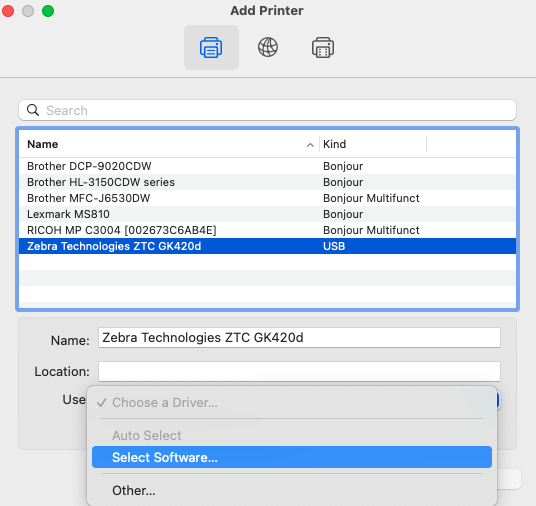
trin 4:
Fra listen, der vises, vælg "Zebra ZPL Label Printer".
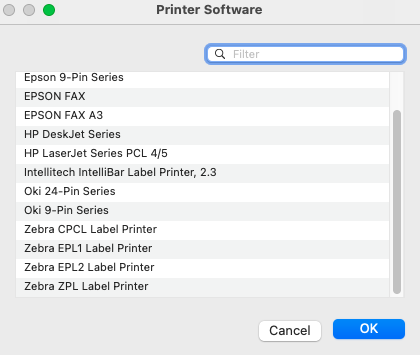
trin 5:
Luk ved at klikke på "Tilføj".
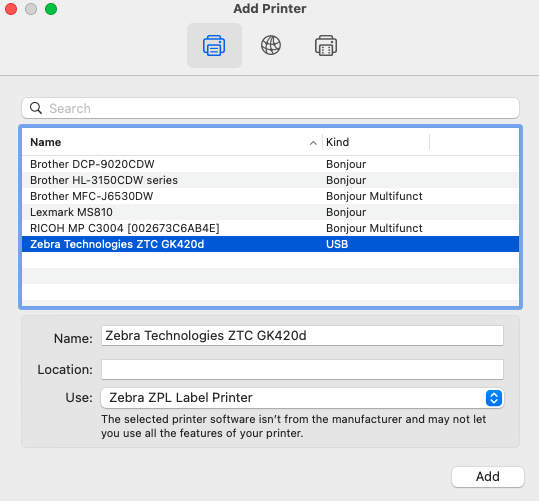
trin 6:
Det næste trin er at kalibrere Zebra etiketprinter GK420d. Du kan gøre dette ved at åbne din browser og skrive "localhost:631" i adresselinjen.

trin 7:
Du vil nu komme ind i "CUPS" menuen. Her vælger du indstillingen "printere" fra menuen.

trin 8:
Når du har valgt printere, vil du se en meddelelse, der angiver, at webgrænsefladen er deaktiveret. Bare rolig, dette er nemt at rette og er en del af at sætte din Zebra-printer op korrekt.

trin 9:
For at rette dette, skal du kopiere teksten "cupsctl Webinterface=yes" og åbne din terminal. Du kan åbne din terminal ved at trykke på "cmd + space" og derefter søge efter "terminal".

trin 10:
I din terminal, indsæt den kopierede tekst og tryk derefter på enter.

trin 11:
Genindlæs siden ved at bruge genindlæsningssymbolet i din browser. Nu vil du se alle printere, der er tilknyttet din Mac.

trin 12:
I din terminal skal du indsætte den kopierede tekst og derefter trykke på enter.
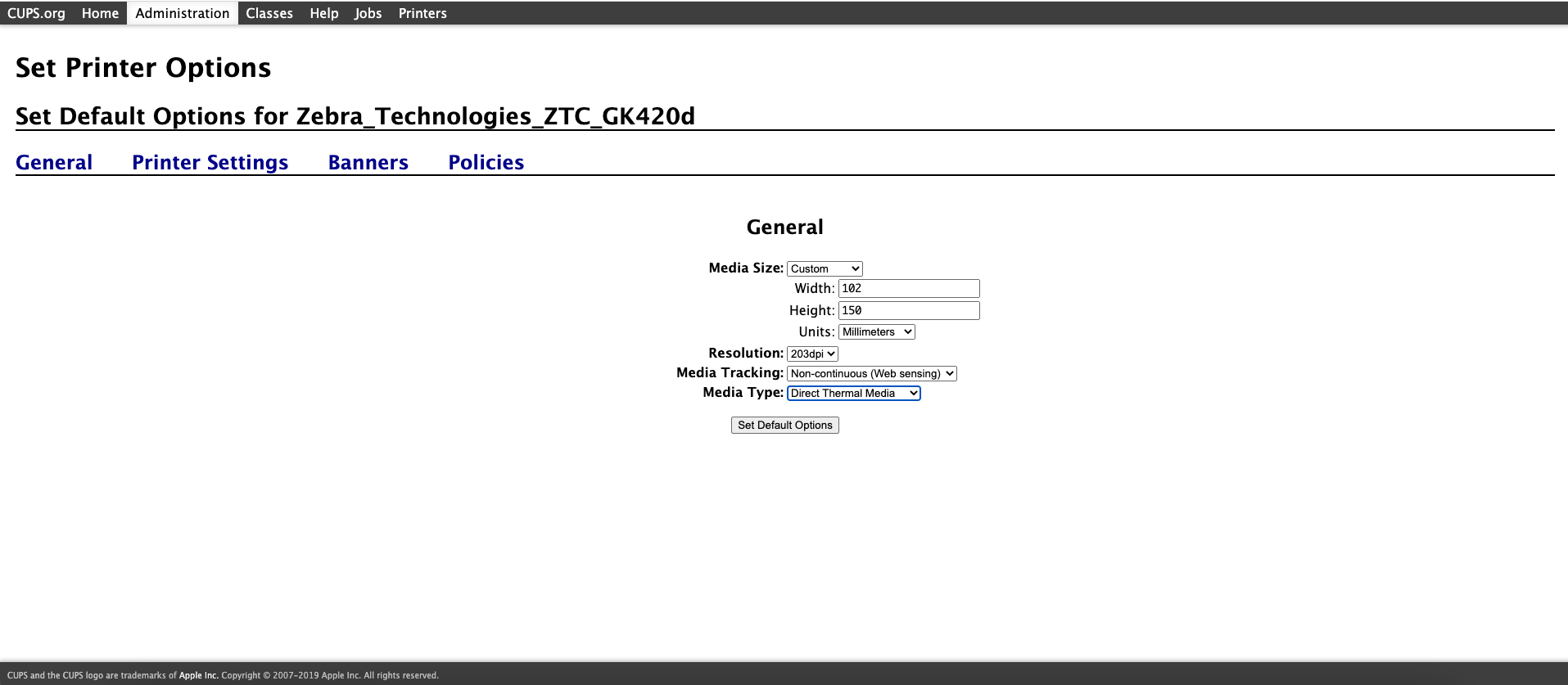
Her kan du indstille mediestørrelsen for dine Zebra-etiketter. Gør dette ved at vælge indstillingen "brugerdefineret" fra rullemenuen under mediestørrelse. Vælg indstillingen millimeter for enheder og indtast dimensionerne på din etiket. For en standard forsendelsesetiket er dette bredde: 102 mm og højde: 150 mm. Afslut med "Indstil standardindstillinger".
trin 13:
Genindlæs siden ved at bruge genindlæsningssymbolet i din browser. Nu vil du se alle printere, der er tilknyttet din Mac.

Tillykke!
Tillykke! Du kan nu komme i gang med din Zebra-printer GK420d, hvis du har nok Zebra-etiketter
derhjemme. Du kan også hurtigt og nemt bestille disse fra Zolemba. Tag for eksempel et kig på
vores
Zebra kompatible DPD-etiketside.
Hvis du stadig har spørgsmål om installation af din Zebra-printer GK420d eller en anden Zebra
etiketprinter, er du velkommen til at
kontakte os.
Zolemba-teamet er klar til at hjælpe dig med at komme i gang med din Zebra-printer!