
Hvordan installerer jeg en Dymo LabelWriter 450 med den korrekte driver?
At installere en Dymo LabelWriter for første gang kan medføre mange problemer og usikkerheder, fordi der er meget at gøre fra det øjeblik, du modtager printeren, til du kan printe din ideelle etiket. Heldigvis bringer Zolemba dig lidt komfort. Med denne Dymo LabelWriter 450 manual er du sikret, at du installerer Dymo LabelWriter 450 korrekt og kan begynde at printe på ingen tid. Denne installationsmanual gælder også for følgende Dymo Label printere:
Installation af Dymo LabelWriter 450: Første skridt
Dymo LabelWriter 450 er en kraftfuld etiketprinter, der er perfekt til at skabe
professionelle
etiketter i alle former og størrelser. Uanset om du arbejder hjemme, på et kontor eller i et
lager,
kan denne alsidige printer være en stor hjælp til at organisere og mærke alle typer af
genstande.
Med
dens hurtige udskrivningshastighed og brugervenlige software tilbyder Dymo LabelWriter 450
en simpel og
effektiv løsning til alle dine etiketteringsbehov.
For at gøre det endnu nemmere at komme i gang med din etiketprinter, har vi hos Zolemba
beskrevet
trin
for trin, hvordan du installerer din Dymo LabelWriter 450 nedenfor.
Før vi rigtig går i gang: Tilslut ikke din printer til din PC eller Mac med
USB-kablet
endnu. Dette kan få din etiketprinter til at blive vist som "ukendt" i listen
over enheder.
Det er ikke særlig praktisk, hvis du senere vil finde den nemt. Begynd blot med at pakke
Dymo
LabelWriter 450
ud i ro og mag. Først skal du tage alle delene ud af kassen og derefter roligt følge denne
trin-for-trin-plan.

Den rette Dymo LabelWriter 450 software
Først og fremmest skal du bruge den korrekte driver for at installere din driver, i dette
tilfælde
Dymo
LabelWriter 450 driveren. Du har brug for denne for at få din etiketprinter til at fungere
korrekt på
din PC eller Mac. Installation af Dymo LabelWriter 450 driveren er lidt forskellig på begge
systemer.
Nedenfor har vi opdelt begge
muligheder, så du nemt kan følge installationsproceduren for Mac eller Windows.
Klik på et af linksene nedenfor for at gå direkte til den korrekte sektion:
Installer Dymo LabelWriter 450 på Windows
Trin 1:
Tilslut Dymo LabelWriter 450 printeren til din Windows-computer ved hjælp af USB-kablet, der følger med printeren. Sørg for, at printeren er tændt, før du tilslutter USB-kablet.
Trin 2:
Gå til Dymo-webstedet og klik på "De nyeste software- og drivere til alle LabelWriters og LabelManagers". Vælg driveren til Windows, og vent på, at Dymo LabelWriter 450 softwaren til Windows 10 eller Dymo LabelWriter 450 software til Windows 11 bliver downloadet. Du kan få adgang til siden via dette link:Download Dymo LabelWriter 450 software

step 3:
Dobbeltklik på installationsprogrammet for at starte det, og vælg det sprog, du vil bruge til installationen, og klik på "OK"-knappen for at fortsætte. Installationsvejledningen og meddelelserne vil blive vist på det valgte sprog.
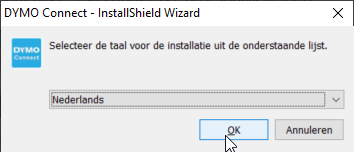
step 4:
Klik på "Installer" for at starte installationen af softwaren.
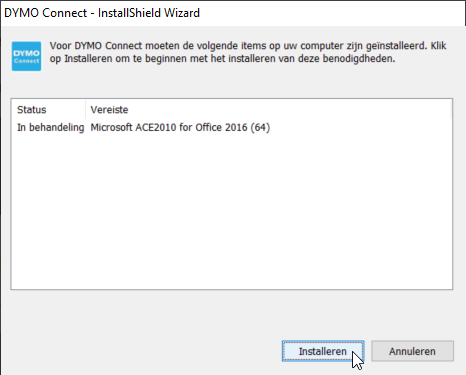
step 5:
Efter installationen er fuldført, vil du se skærmen nedenfor. Klik på "Næste" for at fortsætte.
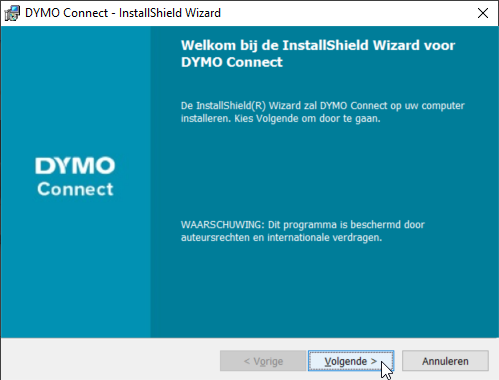
step 6:
Sørg for, at du har markeret "Jeg accepterer vilkårene i licensaftalen". Når du har gjort dette, kan du klikke på "Næste".
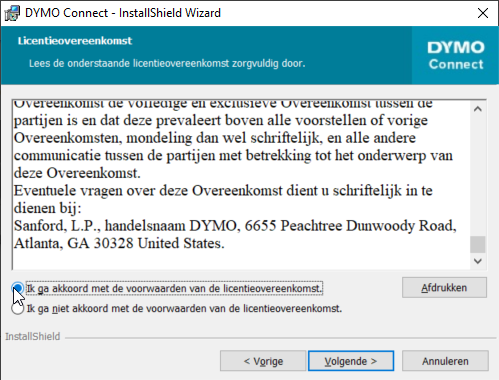
step 7:
Derefter kan du vælge den placering, hvor du vil installere softwaren. Som standard vil softwaren blive installeret i mappen "Programfiler" på din computer, men du kan ændre placeringen, hvis du ønsker det. Når du er tilfreds med placeringen af softwaren, kan du klikke på "Næste".
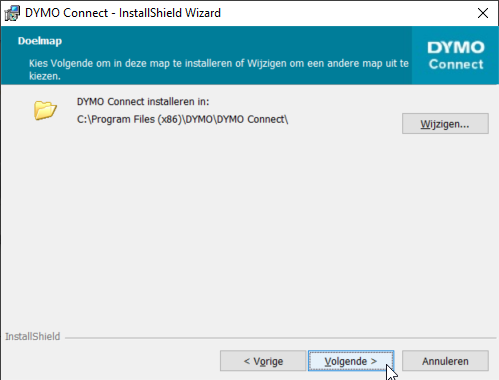
step 8:
Sørg for, at du har valgt "Fuld" og klik på "Næste".
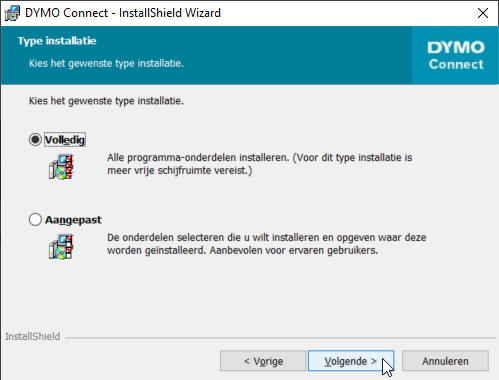
step 9:
Klik på "Installer" for at starte installationen af softwaren.
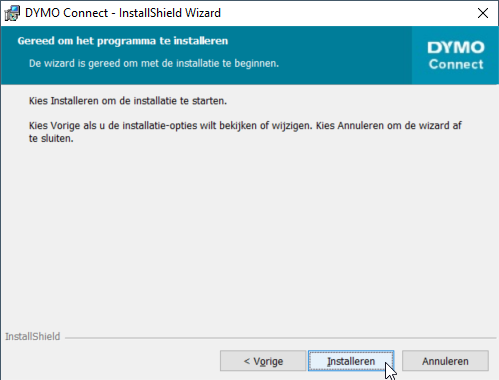
step 10:
Dymo LabelWriter 450-softwaren er nu downloadet, sørg for, at du har markeret boksen "Start programmet". Boksen "Forbedr DYMO-produkter" er valgfri. Når du klikker på "Afslut", vil programmet automatisk starte, og du kan begynde at designe og printe dine Dymo LabelWriter 450-etiketter.
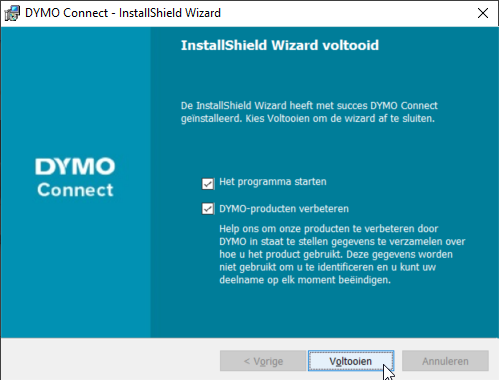
step 11:
Test printeren ved at printe en etiket. Vælg "Ny" i øverste venstre hjørne for at begynde at designe en etiket.

step 12:
Vælg Dymo LabelWriter 450 som printer. Hvis den ikke er listet her, skal du sikre dig, at printeren er korrekt tilsluttet.

step 13:
Vælg den korrekte etiketstørrelse, der svarer til etiketterne i din Dymo LabelWriter 450. Du kan vælge både portræt og landskab for alle størrelser.

step 14:
Klik på "Åbn" i nederste højre hjørne for at designe din etiket.

step 15:
Klik på "Tilføj"-fanen for at placere din tekst, billeder osv. på din etiket.

step 16:
Klik på "Print"-knappen for at printe etiketten. Dymo LabelWriter 450 vil automatisk printe den etiket, du har designet og konfigureret. Hvis etiketten ikke bliver printet korrekt, genstart printeren og prøv igen. Det kan også hjælpe at genoprette forbindelsen af USB-kablet.

Tillykke!
Du kan nu komme i gang med din Dymo LabelWriter 450, i det mindste hvis du stadig har nok Dymo etiketter derhjemme. Du kan også hurtigt og nemt bestille disse fra Zolemba. Se alle Dymo LabelWriter 450 etiketter. Hvis du har spørgsmål om installation af din Dymo LabelWriter 450 eller en hvilken som helst anden Dymo etiketprinter, er du velkommen til at kontakte os. Zolemba-teamet er klar til at hjælpe dig med at komme hurtigt i gang med din Dymo printer!
Bemærk: Hvis du overvejer det næste skridt i etiketudskrivning, fraråder vi at købe en Dymo LabelWriter 550. Denne printer er designet af Dymo til udelukkende at udskrive Dymo etiketter. Disse etiketter er dyrere og begrænser dine etiketmuligheder. Dymo LabelWriter 450 serien accepterer alle Dymo kompatible etiketter og er derfor et meget billigere valg.
Installer Dymo LabelWriter 450 via Mac og CUPS-drivere
step 1:
Tilslut Dymo LabelWriter 450 printeren til din Mac-computer ved hjælp af USB-kablet, der følger med printeren. Sørg for, at printeren er tændt, før du tilslutter USB-kablet.
Trin 2:
Gå til Dymo-webstedet under overskriften "Download drivere & software". Klik på "De nyeste software- og drivere til alle LabelWriter og LabelManager". Vælg derefter driveren til Mac og vent på, at Dymo LabelWriter softwaren til Mac bliver downloadet. Du kan finde softwaren via dette link:Download Dymo LabelWriter 450 software
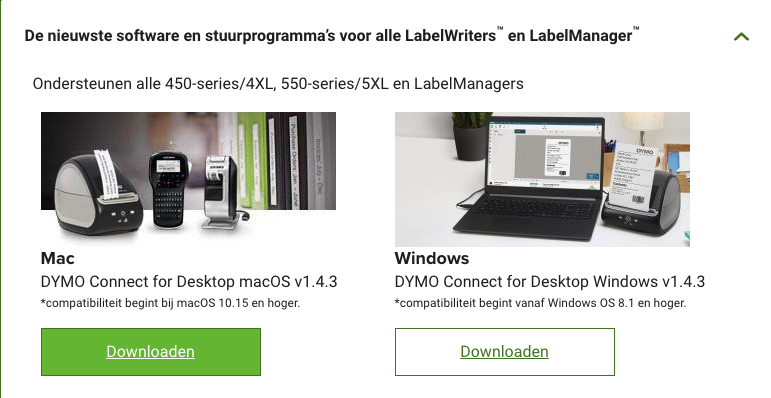
step 3:
Dobbeltklik på installationsprogrammet for at starte det og klik på "Fortsæt". Hvis du bliver bedt om at autorisere installationen, skal du indtaste administratoradgangskoden for at fortsætte. Dette er nødvendigt, fordi installationsprogrammer kan ændre systemfiler og indstillinger.
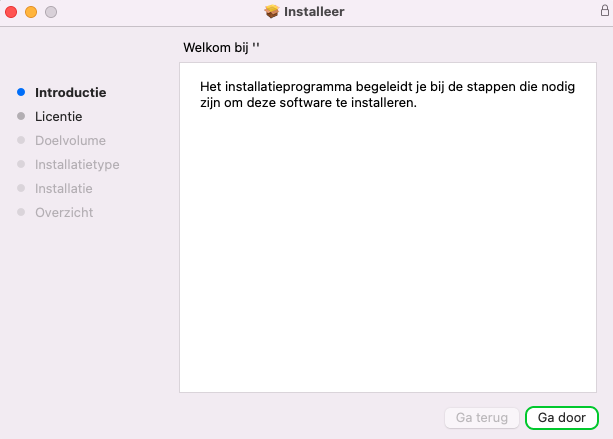
step 4:
Vælg det sprog, du vil bruge til installationen, og klik på "OK"-knappen for at fortsætte. Installationsvejledningen og meddelelserne vil blive vist på det valgte sprog.

step 5:
Følg instruktionerne på skærmen for at installere Dymo LabelWriter 450-softwaren. Klik på "Fortsæt" og klik på "Enig", når du bliver bedt om at acceptere softwarelicensaftalen.
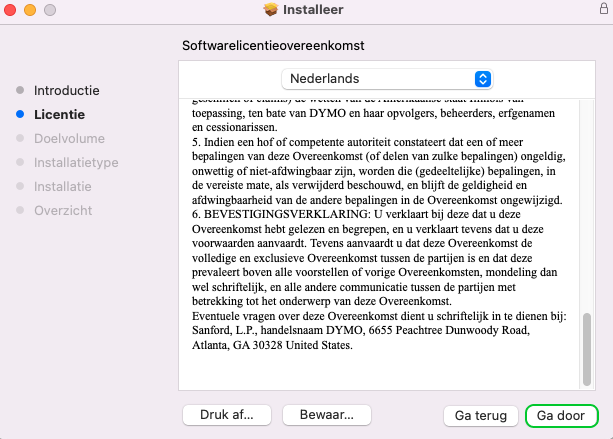
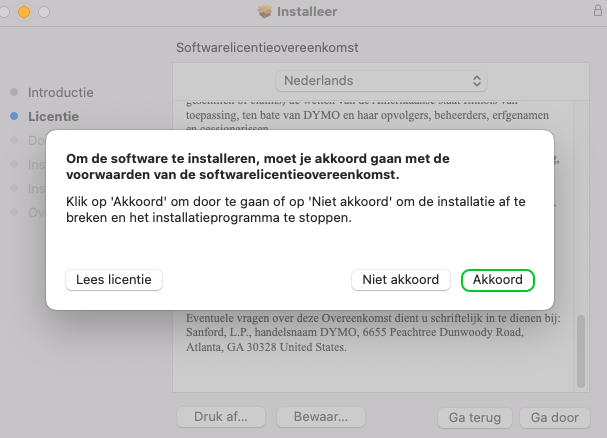
step 6:
Klik på "Installer" for at downloade softwaren. Dette kan tage et stykke tid. Derefter bør du modtage en meddelelse, der angiver, at installationen var succesfuld.
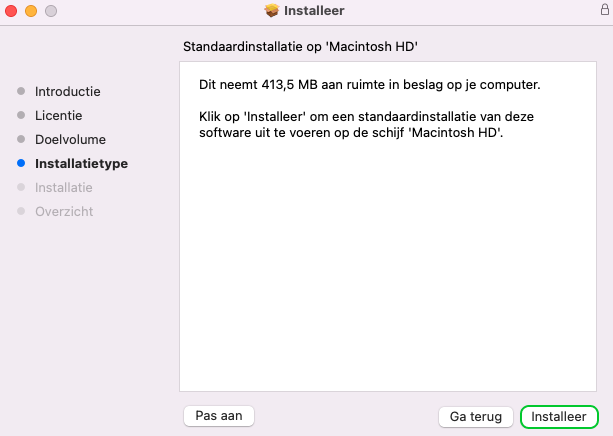
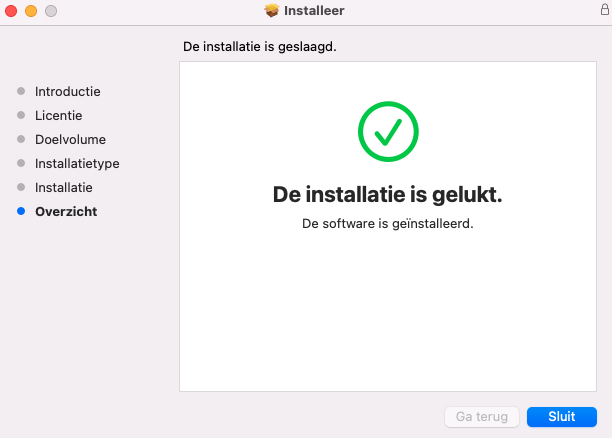
step 7:
Når softwaren er installeret, skal du konfigurere printeren ved at tilføje den til listen over printere på din Mac. Gå til "Systemindstillinger" og klik på "Printere og scannere".
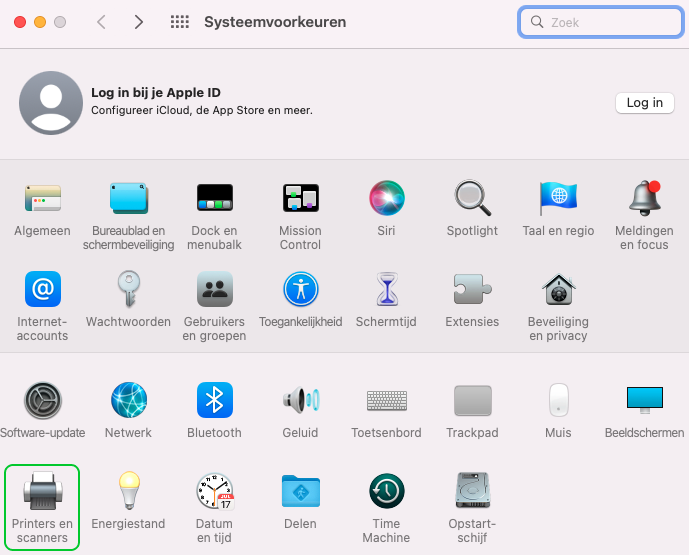
step 8:
Klik på "+"-knappen for at tilføje en ny printer, og vælg Dymo LabelWriter 450 fra listen over tilgængelige printere. Du skal muligvis åbne den nederste venstre del af siden for at tilføje en ny printer.
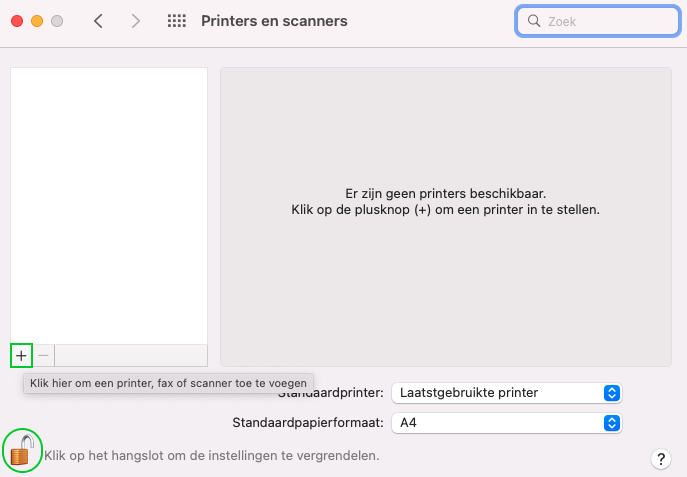
step 9:
Vælg DYMO LabelWriter 450 og klik på "Tilføj".
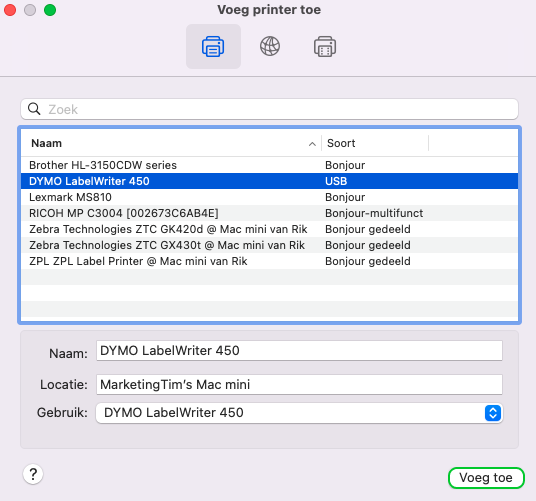
step 10:
Dymo LabelWriter 450 er nu tilføjet.
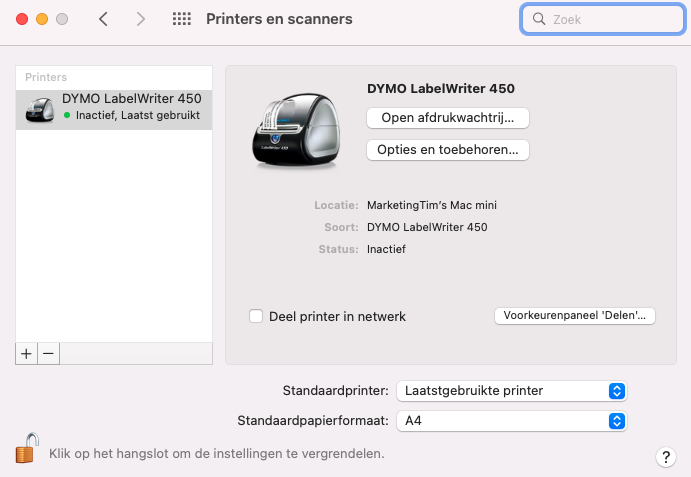
step 11:
Test printeren ved at printe en etiket. Åbn "DYMO Connect"-appen og vælg "Ny" i øverste venstre hjørne for at begynde at designe en etiket.
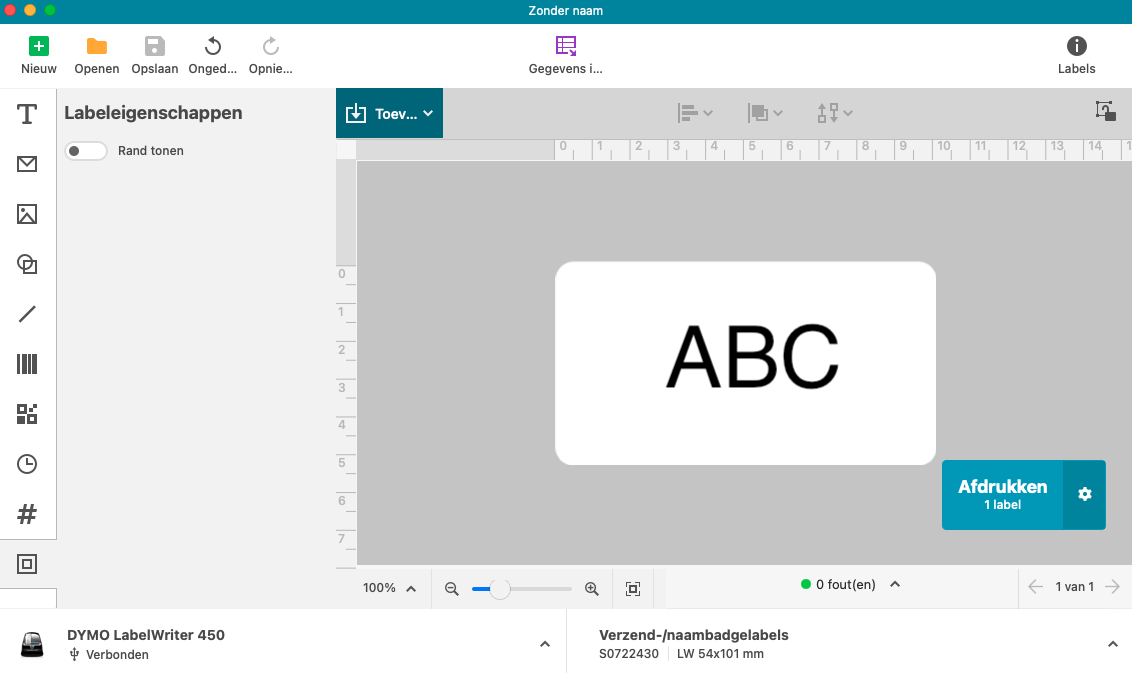
step 12:
Vælg Dymo LabelWriter 450 som printer. Hvis den ikke er listet, skal du sikre dig, at printeren er korrekt tilsluttet, og tjekke om den er blevet tilføjet til printere og scannere. (se trin 7-10)
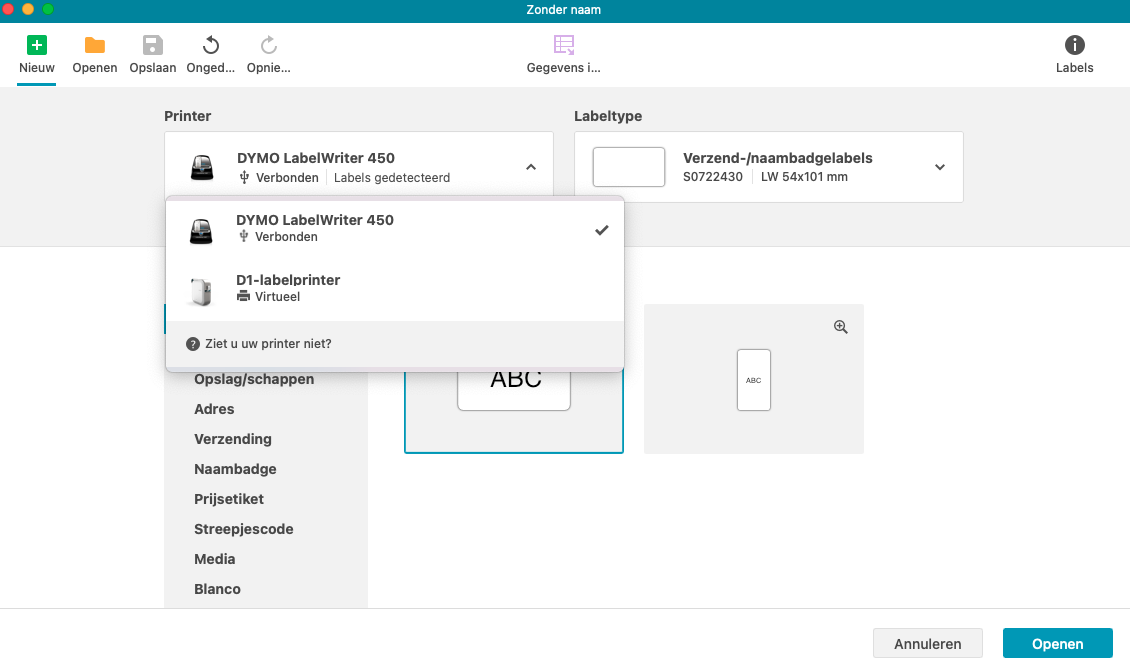
step 13:
Vælg den korrekte etiketstørrelse, der svarer til etiketterne i din Dymo LabelWriter 450. Du kan vælge både portræt og landskab for alle størrelser.

step 14:
Klik på "Åbn" i nederste højre hjørne for at designe din etiket.

step 15:
Klik på "Tilføj"-fanen for at placere din tekst, billeder osv. på din etiket.
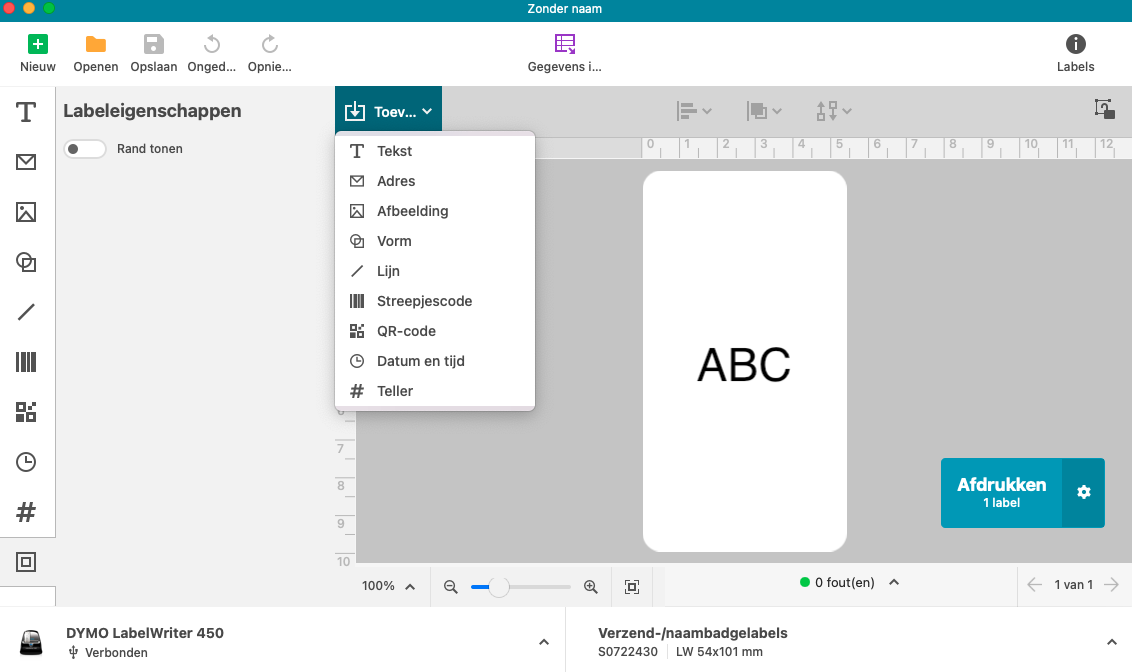
step 16:
Klik på "Print"-knappen for at printe etiketten. Printeren vil automatisk printe den etiket, du lige har designet og konfigureret. Hvis etiketten ikke bliver printet korrekt, skal du genstarte printeren og prøve igen. Det kan også hjælpe at genoprette forbindelsen af USB-kablet eller genføje printeren til listen over printere på din Mac.
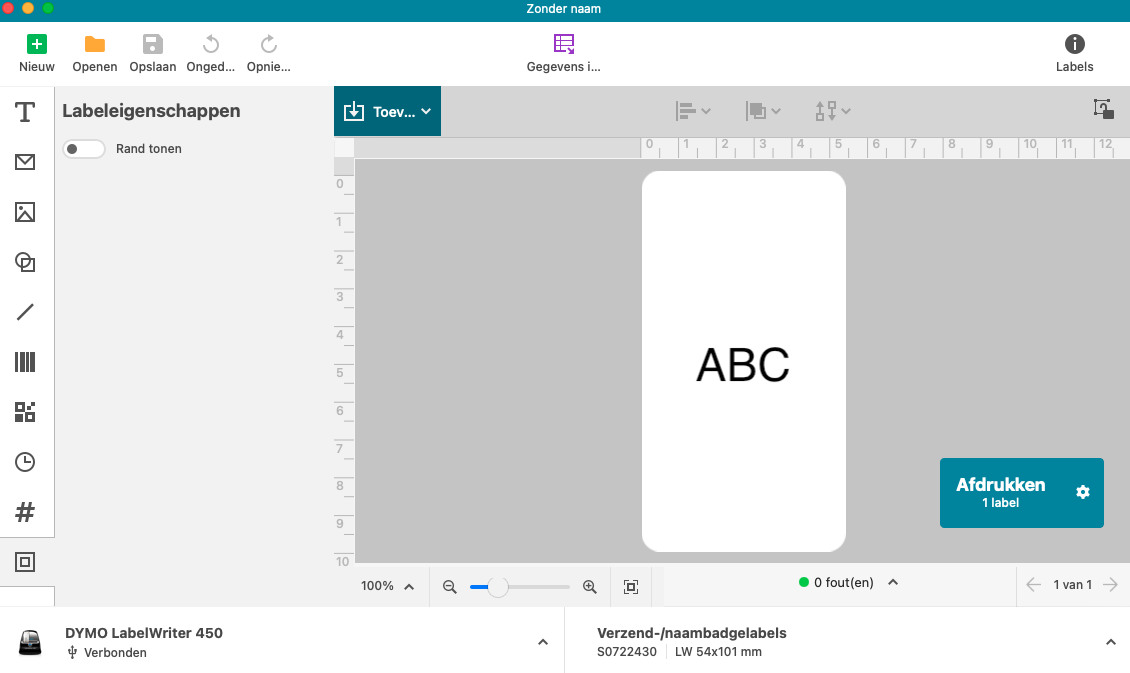
Tillykke!
Du kan nu komme i gang med din Dymo LabelWriter 450, hvis du har nok Dymo-etiketter derhjemme. Du kan hurtigt og nemt bestille disse fra Zolemba, kig på alle de Dymo LabelWriter 450 etiketter. Hvis du stadig har spørgsmål om installation af din Dymo LabelWriter 450 eller en anden Dymo labelprinter, er du velkommen til at kontakte os. Zolemba-teamet er klar til at hjælpe dig, så du hurtigt kan komme i gang med din Dymo-printer!
Bemærk: Hvis du overvejer det næste skridt i etikettetrykning, anbefaler vi ikke at købe en Dymo LabelWriter 550. Denne printer er designet af Dymo til kun at printe på Dymo-etiketter. Disse etiketter er dyrere og begrænser dit valg af etiketter. Mens Dymo LabelWriter 450 serien accepterer alle Dymo-kompatible etiketter og derfor er en meget billigere mulighed.